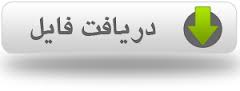وارد کردن نام متغیرها : برای وارد کردن نام متغیرها به spss می توانید در پنجرۀ Variable View (نمای متغیر)، از ستون Name (نام) استفاده کنید.
بعد از وارد کردن نام مورد نظر، مشخصات آن متغیر در زیر ستون های مربوطه نشان داده می شود.
تغییر نوع متغیر:
بطور پیش فرض، نوع متغیر وارد شده از نوع Numeric (عددی) است که در زیر ستون Type (نوع) نشان داده می شود.
برای تغییر دادن نوع متغیر به String (رشته) کافیست روی دکمۀ -- از سمت راست عبارت Numeric کلیک کنید، شکل 5-1.
به این ترتیب پنجرۀ variable type(نوع متغیر) باز می شود که شامل هشت گزینه است.
گزینۀ String را انتخاب و روی ok کلیک کنید، شکل6-1
تغییر پهنا و تعداد ارقام اعشار متغیرها :
برای تغییر دادن پهنای متغیر، روی ستون width (عرض) کلیک کنید تا در سمت راست عدد موجود، دو پیکان کوچک بالا و پایین نشان داده شود.
برای کاهش عدد موجود، روی فلش پایینی و برای افزایش عدد، روی فلش بالایی کلیک کنید، شکل 7-1.
برای تغییر تعداد ارقام، روی ستون Decimals (تعداد اعشار) کلیک و روش مشابه استفاده کنید، شکل 8-1.
انتساب یک برچسب به یک متغیر :
جهت انتساب برچسب به یک متغیر، از ستون label (برچسب) استف6اده می شود.
اغلب اضافه کردن یک برچسب به یک متغیر جهت شناسایی صحیح آن کار مفیدی محسوب می شود.
برای وارد کردن یک برچسب، در حالی که ستون label را انتخاب کرده اید، برچسب مورد نظر را تایپ کنید.
برچسب های مقادیر:
در مورد متغیرهای گروه بندی لازم است گروه های مختلف با مقادیر و برچسب هایی مشخص شود.
1. در ستون values (مقادیر) کلیک کنید.
2. روی دکمۀ -- کلیک کنید تا پنجرۀ value Labels (برچسب های مقدار) باز شود، شکل9-1.
3. کدهای مورد نظر را مقابل عبارت value وارد کرده و برچسب های مربوطه را مقابل label وارد کنید.
4. روی دکمۀ Addکلیک کنید.
5. بعد از اتمام کار، روی دکمۀ ok کلیک کنید.
مقادیر گم شده در spss خانه ها با ردیف و ستون پر می شود.
بنابراین اگر خانه ای فاقد عدد باشد، در آن خانه یک «نقطه» (.) نشان داده می شود تا به کاربر گوشزد شود که آن مقدار، مقدار «مفقود شده» است.
به طور پیش فرض spss با «خانه های خالی» مشابه «داده های گم شده» برخورد می کند.
جهت تعریف کردن مقادیر گم شده:
در ستون Missingکلیک کنید .
روی دکمه از سمت راست noneکلیک کنید.
پنجره Missing Values باز می شود، شکل 10-1.
در پنجره Missing Values (مقادیر گم شده) مقادیر عددی گم شده را تعیین و روی دکمه ok کلیک کنید.
پهنای ستون :
برای تغییر دادن پهنای ستون در پنجرۀ Data View ، می توانید عدد مورد نظر را در اینجا تنظیم کنید.
تراز کردن داده ها :
داده ها به طور پیش فرض در پنجرۀ Data View راست چین هستند ولی زمانی پیش می آید که می خواهید داده ها چپ چین و یا وسط چین باشند.
برای چپ چین کردن، ابتدا مکان نمای ماوس را روی ستون Align قرار داده و در حالی که روی پیکان رو به پایین (در سمت راست عبارت Right) کلیک کرده اید، عبارت Left را انتخاب کنید.
جهت وسط چین کردن، عبارت Center انتخاب شود، شکل 11-1.
اندازه گیری :
از سطوح موجود در این ناحیه جهت انتخاب نوع اندازه گیری متغیرهای «کمی» و «کیفی» استفاده می شود.
وارد کردن داده به Data Editor:
اگر در ناحیۀ پایین- چپ صفحۀ اصلی spss دقت کنید دکمه ای به نام Data View ( نمای داده ها) وجود دارد.
اگر روی این دکمه کلیک کنید پنجره ای باز می شود که به صورت یک «صفحه گسترده» (Spread sheet) است که نام متغیرهای وارد شده در پنجره variable View را می توانید در آن ببینید.
هر یک از مستطیل های سفید رنگ این خانه به نام cell (سلول و یا به عبارتی دیگر؛ خانه) شناخته می شود.
داخل خانۀ «فعال»، به رنگ نارنجی نشان داده می شود.
برای رفتن به خانه های کناری می توانید:
از کلیدهای جهتی صفحه کلید استفاده کنید (با به راست، با به پایین و بالاخره با به خانه سمت چپ حرکت کنید).
مکان نمای ماوس را روی خانۀ مورد نظر حرکت داده و کلیک کنید.
هنگام وارد کردن یک عدد در خانه ای، آن عدد در آن خانه ظاهر می شود و شما می توانید با فشار دادن کلید به خانۀ بعدی حرکت کنید.
محل بعدی قرارگیری کادر ضخیم آبی رنگ، به کلید استفاده شده بستگی دارد.
اگر از کلیدهااستفاده کنید، کادر نارنجی رنگ یک خانه بالاتر یا پایین تر و اگر از دکمۀ استفاده شود، کادر آبی رنگ یک خانه به چپ یا راست حرکت خواهد کرد.
نکات در نرم افزار spss و پنجرۀ worksheet (برگۀ اطلاعات) داده های هر یک از سطرها به هر یک از متغیرها و داده های هر یک از ستون ها فقط به یک متغیر مربوط می شود.
در پنجرۀ Data Editor (ویرایشگر ماده)، یا worksheet، تفاوتی بین داده های از نوع Independent (مستقل) و Dependent (وابسته) نبوده و باید در یک ستون تایپ شود.
در آزمایشهای تکرار شونده که متغیرهای کسان بررسی می شوند، (نظیر قد، وزن، سن و... که در هر آزمایش تکرار می شود)، هر متغیر باید در یک ستون مستقل وارد شود.
وقتی از طرح آزمایش های بین گروهی استفاده می کنید، هر متغیر باید در یک ستون معرفی شود.
مثال 1 یک مهندس صنایع اثر پنج سطح اصلاح در پیامد معایب حاصل از عمل مونتاژ را مطالعه می کند.
به دلیل اینکه زمان می تواند عاملی در این آزمایش باشد، وی تصمیم میگیرد که در پنج بلوک که در آن هر بلوک یک روز هفته است آزمایش را اجرا کند.
اما بخشی که آزمایش در آن انجام می شود دارای چهار کارگاه است، و این کارگاه ها منبع بالقوۀ تغییر پذیری اند.
مهندس تصمیم می گیرد که یک مربع یودن با پنج سطر (روزها یا بلوک ها)، چهار ستون (کارگاهها)، و پنج تیمار (سطوح اصلاح) را اجرا کند.
داده ها در جدول 1-1 نشان داده است. این داده ها را در spss وارد کنید.
پاسخ: 1. در ناحیه پایین- چپ از پنجره اصلی spss روی variable view (نمای متغیر) کلیک کنید، شکل12-1.
1. متغیری به نام Day تعریف کنید.
2. با کلیک دکمۀ از ستون type، نوع آن را در پنجرۀ variable type (نوع متغیر) به string (رشته) تعیین کنید.
اکنون با کلیک در ستون Align (تراز)، نوع center (مرکز) را انتخاب کنید، شکل 13-1.
1. اکنون متغیری به نام wshop تعریف کرده و بعد ا زتعیین نوع string، در ستون label (برچسب) عبارت work shop را وارد کنید.
بالاخره، نوع Align را به center تنظیم نمایید.
2. سومین متغیر را clevel تعریف کرده و نوع type را به string انتخاب کنید.
با کلیک ستون label عبارت Correction (سطح اصلاح) را در آن وارد کنید.
در ستون values (مقادیر)، روی دکمه «...» کلیک کرده و در پنجرۀ values labels مقادیر زیر را وارد کنید، شکل 14-1: 1=" A" 2= "B" 3= "c" 4= "D" 5= "E" به این ترتیب، رد ستون Values عبارت {1,A},… نشان دادده می شود.
در پایان، در ستون Align عبارت center را انتخاب کنید.
3. چهارمین متغیر به نام Response (پاسخ) را ایجاد کنید.
برای اینکه اعداد وارد شده بدون اعداد اعشاری نشان داده شوند، کافیست در ستون Decimals (اعداد اعشاری)، مقدار عددی 2 را به 0 تغییر دهید.
بالاخره در ستون Align نوع center را انتخاب کنید، شکل 15-1.
در حال حاضر، در پنجرۀ Data view هیچ گونه داده جهت اجرای تحلیل های آماری وجود نداشته و نرم افزار spss فعلا فقط می داند که سه متغیر رشته ای ه نام های Day (روز)، wshop (کارگاه) و clevel (سطح اصلاح) و یک نوع متغیر عددی به نام Responseوجود دارد.
4. داده ها را مشابه شکل 16-1 در پنجرۀ data view وارد کنید.
در ضمن، توجه داشته باشید که ستون clevel دارای کد 1 برای A، کد 2برایB، کد3 برایC، کد 4برایD و کد 5 برایE است.
پنجرۀ syntax :
بهتر است در نرم افزار spss هر از گاهی از پنجرۀ IBM SPSS Statistics Syntax Editor یا به اختصار syntax استفاده کنید.
این پنجره قابلیت کار با داده اه و تحلیل آماری به کمک دستورات تایپی را دارد.
برای انجام تحلیل های معمولی؛ استفاده از پنجره های spss کافیست، ولی چنانچه این تحلیل ها با پنجره های spss قابل اجرا نباشد، می توانید از پنجره syntax استفاده کنید.
نتایج تحلیل های حاصل از این پنجره با تحلیل های پنجره های معمولی یکسان است با این تفاوت که در پنجره syntax تحلیل ها سریعتر انجام می شود.
خوشبختانه استفاده از پنجره syntax ساده است چون در اکثر پنجره های spss دکمه ای بنام paste (چسباندن) وجود دارد که باعث کپی و نوشته شدن دستورات و گزینه های انتخابی آن پنجره در پنجرۀ syntax می شود.
برای باز کردن پنجرۀ syntax دستور File> New > syntax را اجرا کنید.
این پنجره قابلیت تایپ مستقیم دستورات را دارد. قواعد به کار رفته در پنجرۀ syntax خشک و خسته کننده است.
برای مثال، در انتهای هر خط دستور باید از یک «.» (نقطه) استفاده کنید که در غیر اینصورت پیغام خطا نشان داده می شود.
در اکثر تحلیل های آماری با spss، شما نیازی به استفاده از پنجرۀ syntax نخواهید داشت.