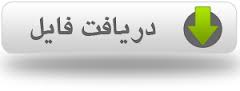قبل از انجام هر گونه تحلیل آماری لازم است داده ها را به شکل مناسبی به کامپیوتر وارد کرده و از صحت آنها اطمینان حاصل کنید.
اما بهتر است ابتدا با روشهای مختلف اجرای نرم افزار spss آشنا شوید.
همانطور که می دانید نرم افزار spss را می توانید مشابه هر نرم افزاری، به طرق مختلف اجرا کنید.
برخی از این روش ها عبارتند از:
- منوی استفاده از start (شروع) در پنجرۀ اصلی ویندوز
- استفاده از آیکون های میانبر
- اجرای مستقیم فایل stats اجرای برنامۀ SPSS با منوی Start :
- در صفحۀ اصلی ویندوز روی دکمۀ Start کلیک کرده و دستور زیر را اجرا کنید، شکل 1-1: Start > All program > IBM SPSS Statistics > IBM SPSS Statistics 23.0 اجرای SPSS با آیکون های میانبر پوشه اصلی نصب spss را بیابید.
فایل stats.exe را پیدا کرده و روی آن کلیک راست کنید یک منو باز میشود.
دستور Send To > Desktop (create shortcut) را از منوی باز شده اجرا کنید، شکل 2-1. اکنون روی Desktop آیکونی ظاهر می شود که میانبر فایل stats است.
با کلیک این میانبر بلافاصله نرم افزار spss شروع به کار می کند.
اجرای مستقیم SPSS از طریق فایل Stats :
مشابه روش، «اجرای spss با آیکونهای میانبر»، پوشۀ محتوی فایل های spss را پیدا کنید.
فایل stats را یافته و روی آن دوبار پشت سرهم کنید.
دسترسی به ویرایشگر داده ها :
وقتی نرم افزار spss را با استفاده از روش های فوق اجرا می کنید، پنجره ای به نام IBM SPSS Statistics 23.0 باز می شود که با ان می توانید فایل باز شدۀ قبلی و یا یک فایل جدید را باز کنید، شکل 3-1.
برای اینکه در مراحل بعدی اجرای spss این پنجره نشان داده نشود، کافیست گزینۀ Don't show this dialog in the future (در آینده این پنجره نشان داده نشود) را از پایین پنجره انتخاب کنید.
در ناحیۀ New Files (فایل های جدید) پس از انتخاب New Dataset (مجموعه داده های جدید) و کلیک روی دکمۀ ok پنجره ای به نام Untitled – IBM SPSS Statistics Data Editor (ویرایشگر داده های spss – بدون نام نشان داده می شود که از دو پنجرۀ متفاوت زیر تشکیل شده است:
ناحیۀ Data View (نمای داده ها)، جهت وارد کردن داده ها در زیر ستون های معرفی شده
ناحیۀ Variable View(نمای متغیر)، برای تعریف کردن متغیرها در حالت کلی، روش معمول این است که ابتدا با استفاده از Variable View متغیرها تعریف و سپس با استفاده ازData View ،اعداد به spss معرفی می گردد. شکل 4-1.
نکات :
اگر میخواهید داده های جدیدی SPSS را به وارد کنید، در ناحیۀ New Files (فایل های جدید) از پنجرۀ Untitled –IBM SPSS Statistics Data Editorگزینۀ New Dataset را انتخاب و روی دکمۀ ok کلیک کنید.
اگر می خواهید از خودآموز SPSS استفاده کنید، در ناحیۀ Tutorials(تمرین ها) از پنجرۀ Untitled –IBM SPSS Statistics Data Editorنوع مورد نظر را انتخاب و روی دکمۀ ok کلیک کنید.
برای باز کردن فایل ذخیره شدۀ قبلی، در ناحیۀ Recent Files(فایل های اخیر) عبارت Open another file (باز کردن فایل دیگر) را انتخاب و روی دکمۀ okکلیک کنید.
کلیدهای میانبر جهت رفتن از پنجرۀ Data Viewبه Variable View و بالعکس کلیدهای ترکیبی + است، یعنی، در حالی که کلید از صفحه کلید را پایین نگه داشته اید، کلید را فشار دهید.
در پایین پنجرۀ اصلی spss یک نوار اعلان وجود دارد که عبارت IBM SPSS Statistics Processor is ready (پردازشگر اس پی اس اس آماده به کار است) نشان داده می شود.
این عبارت علاوه بر نمایش آماده به کار بودن، مراحل اجرایی هر یک از دستورهای spssرا نیز گزارش می کند.
برای مثال اگر دستورANOVA را روی مجموعه ای از داده ها اجرا کنید به جای عبارت IBM SPSS Statistics Processor is ready ، عبارت Running ONEWAY… (دستور ONEWAY در حال اجرا است) نشان داده می شود.