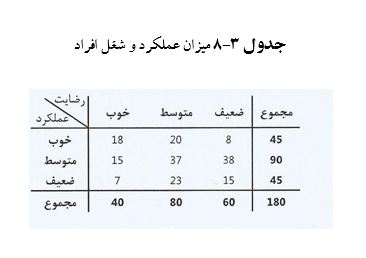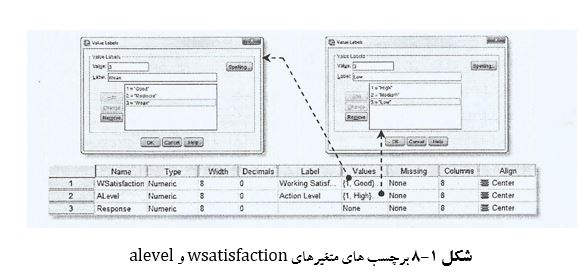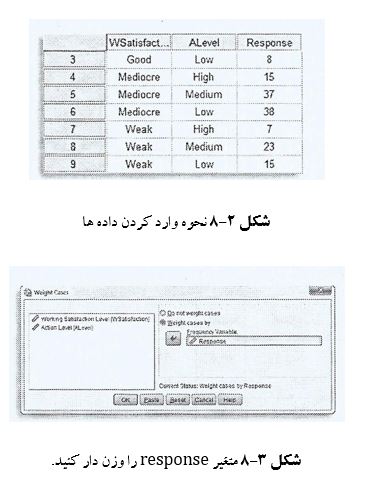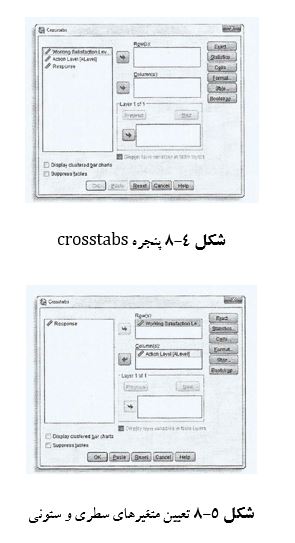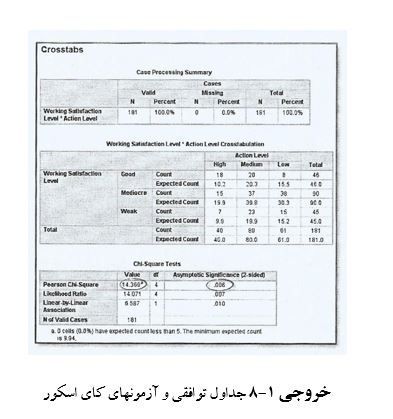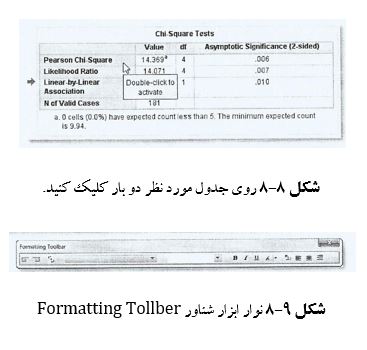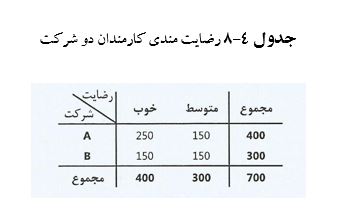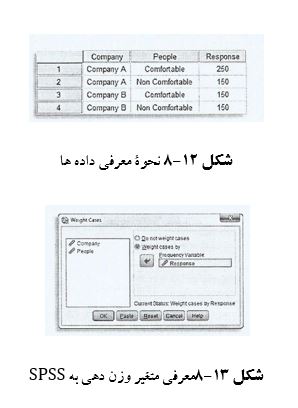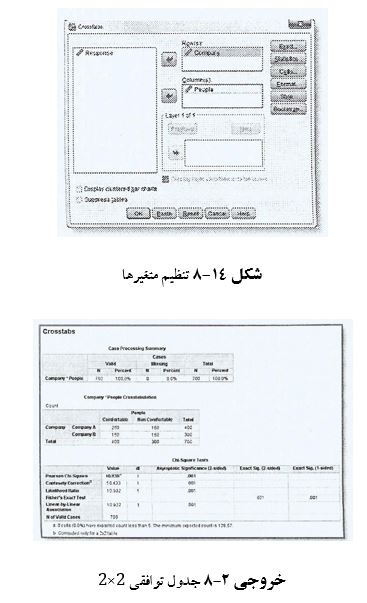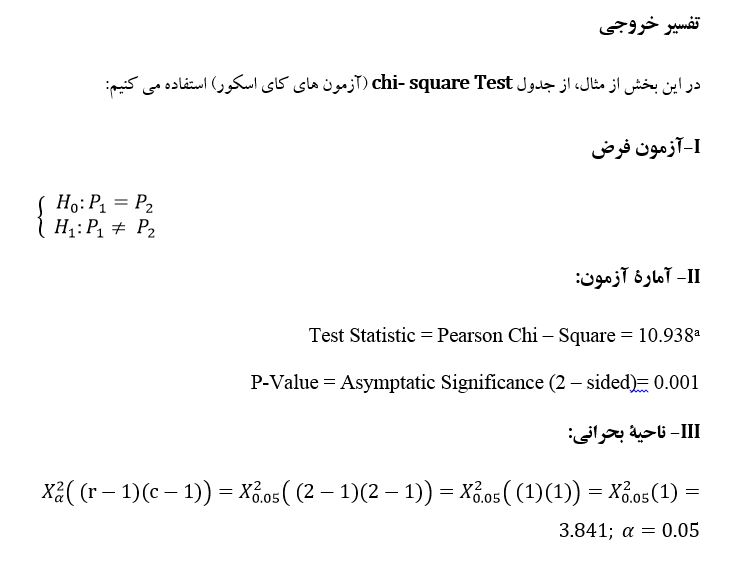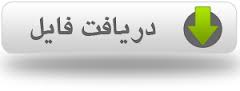در سیستم نرم افزاری SPSS جداول توافقی را با استفاده از دستور Crosstabs… تحلیل می کنیم. برای این منظور: 1- متغیر حاوی فراوانی ها را به SPSS معرفی کنید.
تحلیل جدول توافقی در SPSS
در سیستم نرم افزاری SPSS جداول توافقی را با استفاده از دستور Crosstabs… تحلیل می کنیم.
برای این منظور:
1- متغیر حاوی فراوانی ها را به SPSS معرفی کنید.
2- دستور Analyze > Descriptive Statistics > crosstabs… را اجرا کنید.
3- در پنجرۀ crosstabs (جدول توافقی) هر یک از متغیرهای Row(s) (سطر (ها))، column(s) (ستون(ها)) و layer (لایه (ها)) را تعیین کنید.
4- با کلیک دکمۀ statistics… (آمار)، آماره های مورد نظر را انتخاب کنید. 5- با کلیک روی دکمۀ cells … (خانه ها) نمایش تعداد درصدها، باقیمانده ها و ... در هر یک از خانه ها را تعیین کنید.
6- روی دکمۀ ok کلیک کنید. اکنون که با نحوه عملکرد و استفاده از این دستور آشنا شدید زمان آن است که به بررسی چند مثال بپردازیم:
مثال: فرضیه ای به این صورت تدوین شده است:
«بین عملکرد کارمندان و میزبان رضایت شغلی آن ها ارتباط وجود دارد» .
برای بررسی فرضیه فوق نمونۀ 180 نفری از بین کارمندان به طور تصادفی انتخاب و میزان عملکرد و رضایت شغلی آن ها اندازه گیری شده است.
جدول 3-8 نشان دهندۀ اطلاعات به دست آمده از نمونه است.
سطح خطا را 5 درصد در نظر گرفته و صحت فرضیه فوق را بررسی کنید.
پاسخ:
1- در پنجرۀ variable view (نمای متغیر) سه متغیر WSatisfaction،Alevel و Response تعریف کنید.
2- در ستون label (برچسب)، نام برچسب از متغیر WSatisfaction را به working satisfaction level (سطح رضایت شغلی) و نام بر حسب متغیر level را به action level (سطح عملکرد) تغییر دهید.
3- در زیر ستون values (مقادیر)، مقادیر متغیر گروه بندی و برچسب های آن ها را تعریف کنید، شکل 1-8.
1- در پایین پنجره، روی عبارت data view (نمای داده) کلیک و یا کلیدهای میانبر Ctrl + T را فشار دهید.
2- داده های مشابه شکل 2-8 تایپ کنید.
اکنون شما باید به SPSS بفهمانید که ستون Response(پاسخ) نمایندۀ تعداد فراوانی است نه مقدار:
3- دستور data > weight cases… را اجراکنید تا پنجرۀ weight cases (وزن دار کردن موارد) باز شود (یا می توانید در بین دکمه های نوار ابزار اصلی بالای صفحه تصویر SPSS، روی دکمه ای که شکل «ترازو» درآن دیده می شود کلیک کنید).
4- در ناحیۀ راست پنجرۀ Weight cases گزینۀ weight cases by (با ... وزن دار شود) را انتخاب کنید تا ناحیۀ Frequency variable (متغیر فراوانی)فعال شود.
5- در سمت چپ پنجرل، متغیر response (پاسخ) را انتخاب و با کلک روی دکمۀ ، آن ار به داخل کادر frequency variable منتقل کنید، شکل 3-8.
6- روی دکمۀ ok کلیک کنید تا از پنجرۀ Weight case خارج شوید.
در انتهای صفحه تصویر اصلی SPSS در ناحیۀ پایین – سمت راست، عبارت Weight On (وزن فعال است) نوشته می شود.
اکنون SPSS می تواند تشخیص دهد که متغیر Response یک متغیر وزنی است.
1- دستور analyze > descriptive statistics > crosstabs… را اجرا کنید تا پنجرۀ crosstabs (جداول توافقی) باز شود، شکل 4-8.
2- متغیرsatifaction (WSatisfaction) working را به عنوان متغیر سطحی به ناحیه Row(s) و سپس، متغیر Action level (Alevel) را به عنوان متغیر ستونی به ناحیه column(s) منتقل کنید، شکل 5-8.
1- روی دکمۀ statistics… (آمار) کلیک کنید تا پنجرۀ crosstabs: statistics (جداول توافقی: آمار) باز شود و در آن گزینۀ Chi – square (کای اسکور یا مربع کای) را انتخاب کنید، شکل 6-8.
2- ابتدا روی continue (ادامه) و سپس دکمۀ cells (خانه ها) کلیک کنید تا پنجرۀ crosstabs: cell display (جداول توافقی: نمایش خانه ها) باز شده و گزینۀ Expected (امید ریاضی) را انتخاب کنید، شکل 7-8.
3- ابتدا روی دکمۀ continue (ادامه) و سپس روی دکمۀ ok کلیک کنید، خروجی 1-8.
اکنون خروجی 1-8 نشان داده شده و شامل سه جدول زیر است:
جدول Case processing Summary(خلاصه موارد به کار رفته در محاسبات) جدول crosstabulation (جدول توافقی) جدول chi – square Tests (آزمون های کای اسکور) در جدول crosstabulation، جدول توافقی همراه گزینه های درخواست شده با پنجرۀ crosstabs: cell display نشان داده می شود.
همانطور که در این جدول می بینید فراوانی های مشاهده شده و. مقادیر امید ریاضی در هر خانه نشان داده شده است.
نکته :
بنا بر تجارب صاحب نظران، استفاده از «کای اسکور» (chi square) در موارد زیر درست است: وقتی در جدول، یکی از مقادیر «امید ریاضی» کمتر از 5 باشد. وقتی که در جداول بزرگتر، یکی از مقادیر «امید ریاضی» کمتر از 1 است یا در بیشتر از 20% خانه ها مقادیر امید ریاضی کمتر از 5 درصد است.
در اینجا هیچ یک از فراوانی های جدول و مقادیر «امید ریاضی» (Expected count) کمتر از 5 نیست، بنابراین ملزم به استفاده از آزمون «کای اسکور» هستیم.
تفسیر خروجی I-آزمون فرض:
در آزمون استقلال، فرضH_0 همواره نشان دهندۀ استقلال دو متغیر و فرضH_1 خلاف آن است:
عبارت که بالای عدد 14.369 نوشته شده است به کاربر اطلاع می دهد که چه تعداد از خانه ها دارای مقدار امید ریاضی کمتر از 5 هستند.
در این تمرین هیچ یک از مقادیر امید ریاضی کمتر از 5 نیستند و کمترین مقدار امید ریاضی برآورد شده برابر 9.94 است.
از آنجا که آمارۀ آزمون در ناحیۀ قرار می گیرد، پس می توان گفت که در سطح اطمینان 95% بین عملکرد و رضایت شغلی کارمندان ارتباط معنی داری وجود دارد.
نکته :
برای کسب اطلاعات بیشتر دربارۀ اماره های موجود در آزمون کافیست:
روی جدول دو بار پشت سرهم کلیک کنید، شکل 8-8.
برای تغییر دادن فرمت متن مورد نظر از جدول، از نوار ابزار شناور Formatting Toolber (نوار ابزار فرمت بندی) استفاده کنید.
برای این منظور داخل پنجرۀ انتخابی کلیک راست کرده و از منوی حاصله دستور Toolber را انتخاب کنید، شکل 9-8 روی آمارۀ انتخاب شده کلیک راست کنید تا منوی جدیدی باز شود، در این منو روی دستور what's This? (این چیست؟) کلیک کنید.
اکنون دربارۀ آمارۀ انتخابی اطالاعاتی ارائه می شود، شکل 10-8 و شکل 11-8.
مثال: از شرکت «A» 400 نفر و از شرکت «B»، 300 نفر برای نمونه انتخاب شده اند.
از این تعداد250 نفر از شرکت A و 150 نفر از شرکت B از کیفیت محیط کار خود ناراضی بوده اند. آیا می توان گفت نسبت افراد ناراضی در دو شرکت با یکدیگر برابر است، جدول 4-8؟
پاسخ:
1- در پنجرۀ Variable view متغیرهایی به نام های People, company و response تعریف کنید.
2- در ستون values مقادیر متغیر company را به صورت 1=company A و 2= Company B تعریف کنید. علاوه بر این، مقادیر متغیر people را به صورت 1= comfortable و 2= Non comfortable تعریف کنید.
3- در پایین پنجره، روی عبارت data view (نمای داده) کلیک و یا کلیدهای میانبر ctrl+T را فشار دهید.
4- در پنجرۀ Data view داده ها را به SPSS معرفی کنید، شکل 12-8
5- دستور data > weight cases… را اجرا کرده و سپس متغیر Response را به عنوان «متغیر فراوانی» (Frequency Variable) به SPSS معرفی کنید، شکل13-8.
به این ترتیب متغیر Response به عنوان متغیر «وزن» (weight) به کار رفته و در گوشۀ پایین سمت راست پنجرۀ SPSS عبارت Weight On نشان داده می شود.
1- دستور analyze > descriptive statistics > crosstabs… را اجرا کنید تا پنجرۀ crosstabs باز شود.
2- در پنجرۀ Crosstabs متغیر company را به ناحیۀ row(s) و متغیر people را به ناحیۀ column منتقل کنید، شکل 14-8
3- روی دکمۀ Statistics… (آمار...) کلیک کرده و گزینۀ chi-square را انتخاب کنید.
4- ابتدا روی دکمۀ continue و سپس روی دکمۀ ok کلیک کنید.
خروجی حاصل از اجرای مراحل فوق در خروجی 2-8 نشان داده شده است.
بنابراین فرض H0 رد می شود و به عبارتی دیگر، نسبت افراد ناراضی در دو شرکت با یکدیگر برابر نیست.