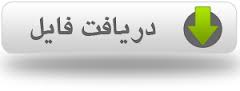برای تحلیل های آماری، از محیط گرافیکی spss استفاده می شود ولی بهتر است به خاطر داشته باشید این محیط گرافیکی تا قبل از دسترسی به سیستم عامل ویندوز قابل دسترسی و استفاده نبود و بنابراین کاربران spss مجبور بودند در محیط DOS برنامه های خود را دستی تایپ کنند. البته نباید از مزایای این روش به راحتی چشم پوشی کرد چون شما می توانید مستقیماً با spss ارتباط برقرار کنید. برای استفاده از این امکان: در پنجره syntax دستورات مورد نظر را « تایپ» و یا « کپی» کنید.
استفاده از زبان دستوری spss
برای تحلیل های آماری، از محیط گرافیکی spss استفاده می شود ولی بهتر است به خاطر داشته باشید این محیط گرافیکی تا قبل از دسترسی به سیستم عامل ویندوز قابل دسترسی و استفاده نبود و بنابراین کاربران spss مجبور بودند در محیط DOS برنامه های خود را دستی تایپ کنند.
البته نباید از مزایای این روش به راحتی چشم پوشی کرد چون شما می توانید مستقیماً با spss ارتباط برقرار کنید.
برای استفاده از این امکان:
در پنجره syntax دستورات مورد نظر را « تایپ» و یا « کپی» کنید.
دستورهای وارد شده را با ماوس انتخاب کنید.
در بالای پنجره و در نوار پنجره spss syntax Editor روی دکمه run Current کلیک کنید.
بسیاری از کاربران spss از نوشتن دستورات در پنجرۀ spss syntax Editor هراس دارند. این گونه کاربران باید به یاد داشته باشند که برخی از قابلیت های نرم افزار spss از طریق رابط گرافیکی قابل دسترسی نبوده و به همین دلیل کاربران مجبور هستند بطر مستقیم دستور مورد نظر را به spss گوشزد کنند.
علاوه بر این، می توان برنامۀ نوشته شده را ذخیره کرده و مجدداً اجرا کرد.
به خاطر داشته باشید که اگر هنگام استفاده از پنجره ها پارامترهای مورد نظر را تنظیم کرده باشید می توانید با کلیک دکمۀ paste (چسبانده شود) واقع در همان پنجره، دستورات مربوطه را در پنجرۀ spss syntax Editor کپی کرده و آن را در یک فایل ذخیره کنید.
مثال: زبان دستوری spss به کار رفنه در مثال 1 را در پنجرۀ spss syntax Editor نشان دهید.
پاسخ: 1- داده های مثال 1 را در spss وارد کنید.
2- دستور Analyze > Dimension Reducasion > factor را اجرا کرده و متغیرها را انتخاب نمایید.
3- با کلیک روی دکمۀ Descriptives…، هر یک از گزینه های Coefficients, Univariate Descriptives, Determinant, Inverse و Reproduce را در پنجره Factor Analysis: Descriptives انتخاب کنید.
4- با کلیک دکمۀ Exraction گزینه scree plot را انتخاب کنید.
5- روی دکمۀ ... Rotationکلیک کرده و روش Varimax را انتخاب کنید.
6- در پنجرۀ Factor Analysi (تحلیل عاملی)، روی دکمۀ Paste کلیک کنید، شکل 5-9.
به این ترتیب، دستورات لازم برای اجرای دستور در پنجرۀ spss syntax Editorنشان داده می شود، شکل 6-9.
برخی دستورها نحوۀ ورود داده ها به SPSS را کنترل و برخی دیگر فقط باعث اجرای تحلیل های آماری می گردند.
نکته :
در پنجرۀ spss syntax Editor ، هر دستور به یک «نقطه» (.) ختم می شود. همانطور که در شکل 6-9 می بینید فقط یک نقطه در انتهای جمله وجود دارد و بنابراین جملات موجود در این پنجره یک دستور محسوب می شوند.
این دستور، دستور FACTOR است.
در این پنجره عبارات شروع شده با علامت / یک دستور از نوع «دستور فرعی» (Sub Command) محسوب شده و باعث اجرای گزینه های اضافه می شوند.
در حقیقت، عملکرد این دستورات فرعی معادل استفاده از دکمه های سمت راست پنجرۀ اصلی است.
1- در حالیکه دکمۀ چپ ماوس را پایین نگه داشته اید، با کلیک روی جملات موجود، (از بالا گوشۀ سمت چپ یا پایین سمت راست)، آنها را انتخاب کنید (یا کافیست، پس از کلیک چپ در پنجرۀ Syntax ، کلیدهای میانبر Ctrl+A را فشار دهید).
2- در بالای پنجرۀ spss syntax Editor روی دکمۀ Run Selection، کلیک کنید، شکل 7-9.
مثال:
فایل Synatax نشان داده شده در پنجرۀ spss syntax Editor را ذخیره کنید.
پاسخ:
1- پنجره ای که می خواهید فایل محتوی آنرا ذخیره کنید انتخاب نمایید.
2- دستور File > Save را از منوی بالای پنجره Syntax انتخاب کنید.
3- مکان و پسوند مورد نظر، معمولاً sps .، را انتخاب نمایید.
مثال:
یک فایل ذخیره شدۀ Syntax را باز کنید.
پاسخ:
برای باز کردن فایل Syntax نیز از روشی مشابه روشهای باز کردن فایل های معمولی در ویندوز استفاده می شود:
1- دستور File > Open > Syntax … را اجرا کنید تا پنجره ای به نام Open Syntax باز شود.
2- فایل مورد نظر را در این پنجره انتخاب و روی دکمۀ Open کلیک کنید. اکنون برای اجرای فایل کافیست:
دستور مورد نظر را در پنجره انتخاب کنید.
روی دکمۀ Run Selection کلیک کنید.