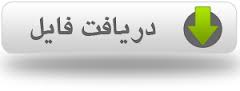ورود داده ها به محیط اصلی SPSS : یک ماتریس را تصور کنید که مرکب از 9 ستون مربوط به تعداد متغیرهای مورد علاقه ی پژوهشگر و 20 آزمودنی باشد.
جهت ورود داده ها، ابتدا اطلاعات مربوط به نخستین آزمودنی را در سطر مقابل عدد 1 وارد می کنیم. همانگونه که مشاهده می شود، کد نتیجه برای نفر اول و دیگر متغیرهای مربوط به او به ترتیب برابر با 1،55،1،1،2،15،1،1،1 می باشد.
برای ورود اعداد در هر خانه، از اعداد موجود بر روی صفحه کلید استفاده می شود و به کمک موشواره یا پیکان های چهار جهت دار به خانه های مجاور حرکت می شود. در صورتی که عددی استباه وارد شود، می توان با high light (پررنگ) کردن آن عدد و استفاده از کلمه delete ( به معنی حذف) آن عدد را حذف نماییم و یا مستقیماً عدد دیگری بر روی آن وارد کنیم.
همین رویه را برای همه ی آزمودنی های انجام می دهیم. نباید فراموش کنیم که داده های وارد شده را برای نخستین بار با استفاده از گزینه ی Save as که در File ( در سمت چپ بالای صفحه اصلی SPSS) قرار دارد و در مراتب بعدی با کلیک بر روی گزینه Save در سربرگ file ( و یا فشردن همزمان کلید Ctrl و S بر روی صفحه کلید) داده های وارد شده را ذخیره نماییم.
همان گونه که در شکل ملاحظه می شود، تنها معنای عددی سه متغیر چاقی (fat)، دندان (tooth)، معدل (moadel) برای ما مفهوم است ولی از متغیرهای دیگر به خاطر ایک که کد هستند، اطلاعات دقیقی نداریم. به منظور مشاهده ی اسامی متناظر با این کد ها، لازم است تا از کاربردهای گزینه ی view در قسمت سربرگ محیط اصلی SPSS استفاده نماییم.
مشاهده نام متغیرها
• بر روی گزینه یView در سربرگ صفحه اصلی SPSS کلیک کنید.
• از گزینه های موجود در این سربرگ، گزینه ی value labels را انتخاب کنید. تغییرات ایجاد شده را می توانید در شکل ملاحظه کنید.
همان گونه که در شکل مشاهده می شود، اسامی متناظر با کدها نمایان هستند.
ممکن است این پرسش پیش بیاید که چرا مثلاً متغیر ناحیه (district) به شکل عددی در محیط SPSS نمایان است، در پاسخ باید گفت که چون نواحی با کدهای معینی شناخته شده هستند، بنابراین نیازی به اطلاق نام به هر کد وجود ندارد.
همچنین، متغیر چاقی، تعداد دندان و معدل به این دلیل که نفس خود این اعداد دارای معنی مشخصی هستند، لازم به تعریف آن ها با واژگان نیست.
به عبارت دیگر، نیازی به تغییر نام نیست وگرنه می توان اعداد چاقی را به صورت لاغر، کمی چاق، تا اندازه ای چاق، چاق، خیلی چاق تغییر داد. همچنین، در صورتیکه مایل باشید به جای اسامی متغیرها کدهای عددی را دوباره فرابخوانید می توانید با کلیک بر دکمه ی View و Value label به این منظور دست یابید.
همچنین در ردیف نوار ابزار، گزینه ای که شکل یک بطری شناور است، گزینه ی میان بر value label است که می توان جهت مشاهده ی اسامی متناظر با کد متغیرها، مستقیماً از این گزینه اقدام کرد.
اگر فراگیر بخواهد اندازه ی اعداد و قلم آن ها را به نحو دلخواه تغییر دهد، می تواند از سربرگ view گزینه ی fonts را انتخاب کرده و سپس با انتخاب اندازه ی (size) مورد نظر و نوع قلم (font style) این منظور را انجام دهد.
در شکل کادر مورد نظر نشان داده شده است.
همان گونه که در شکل ملاحظه می شود، با کلیک بر هر کدام از اعدادی که زیر گزینه ی size قرار دارند و همچنین انتخاب نوع قلم (font style) و در نهایت کلیک بر گزینه Ok می توان تغییرات لازم را به وجود آورد.
نوار ابزار :
به شکل مرتبط نگاه کنید. تصاویر متفاوت کوچکی در زیر سربرگ های صفحه اصلی SPSS مشاهده می کنید که به این ردیف از تصاویر در اصطلاح نوار ابزار گفته می شود. مثلاً، یکی از این تصاویر عکس یک دوربین می باشد.
این تصاویر کارکردهای بسیار مهمی دارند که بعداً آن ها توضیح داده خواهد شد.
نکته ی قابل ذکر این است که می توانید این تصاویر کوچک را با استفاده از سربرگ View و انتخاب گزینه ی نواز ابزار و انتخاب گزینه ی customize و در نهایت با علامت دار کردن گزینه ی دکمه های بزرگ Large Buttons و کلیک بر گزینه ی Ok، تصاویر شفاف و بزرگتری از تصاویر موجود در نوار ابزار ملاحظه کنید.
با مقایسه اشکال بالا شما می توانید این تفاوت را بهتر ملاحظه کنید.
ویرایش کردن :
در گزینه های ویرایش کردن (edite) در سربرگ صفحه اصلی SPSS، امکانات ویرایشی مناسب جهت ایجاد تغییرات ضروری در متغیرها و آزمودنی ها وجود دارد که در زیر به صورت مختصر برخی از گزینه های مهم شرح داده می شوند.
اصطلاح مجدد (Undo): اگر به اشتباه یک متغیر یا یک آژمودنی را از میان داده ها حذف کردید، به کمک گزینه ی undo می توانید داده ها را مجدداً به.....
ادامه دارد...